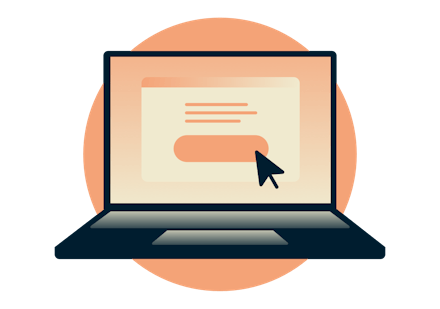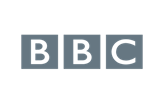Download the best VPN for MacOS
- Secure streaming, gaming, working, or browsing
- Best-in-class encryption and privacy features
- Fast VPN servers in 105 countries
- 30-day money-back guarantee
- Secure streaming, gaming, working, or browsing
- Best-in-class encryption and privacy features
- Fast VPN servers in 105 countries
- 30-day money-back guarantee
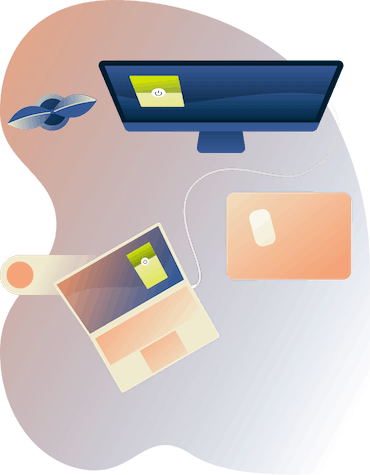
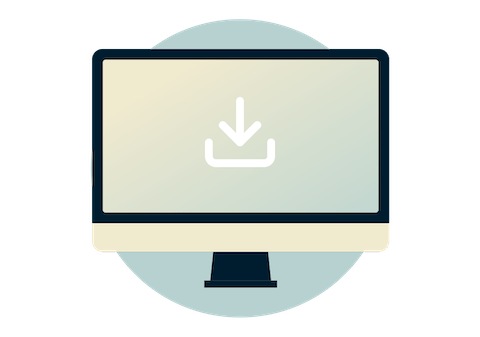
What is a VPN for Mac?
A VPN for Mac is software designed to enhance your security and privacy when you go online on macOS devices. It forms a secure, encrypted connection between your computer and the internet, encrypting your data to keep you private from your internet service provider and other third parties.
A Mac VPN also gives you a different IP address—one belonging to the VPN company and shared by numerous users—increasing your anonymity while allowing you to appear to be in a different location.
Why ExpressVPN is the best VPN for Mac
Explore the whole internet and safeguard your digital life, all through the seamless integration of ExpressVPN with your macOS.
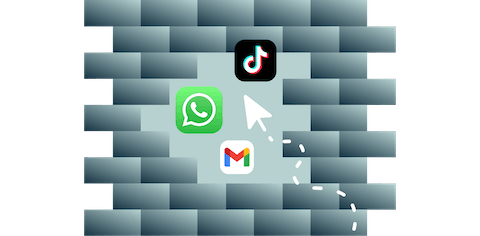
Unlock a world of content on your Mac
By giving you a different IP address, ExpressVPN helps you bypass region-based censorship, giving you unrestricted access to websites and apps. You’ll also be able to enjoy services restricted by your office networks or school Wi-Fi.
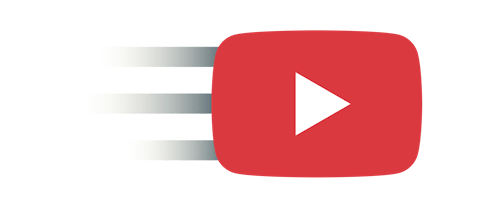
Fast speeds for your streaming and browsing
Say goodbye to slow internet with ExpressVPN's optimized performance for Mac users. Our VPN speeds are some of the fastest, ensuring your streaming and downloads stay fast, with minimal buffering.
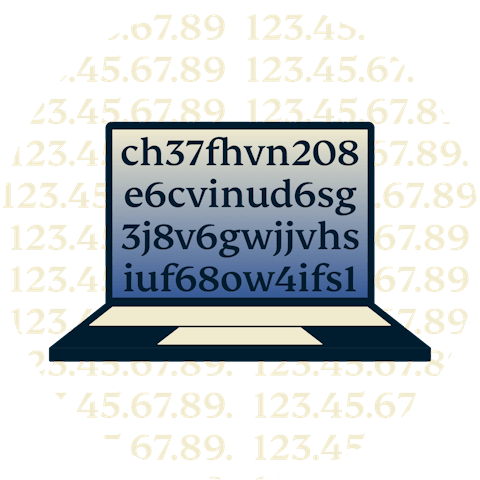
Robust encryption to protect your data
Secure your online activities with ExpressVPN's top-tier AES 256-bit encryption, which would take hundreds of years or more for a hacker to crack. Whether you're working, banking, shopping, or browsing, your activity remains safe against snoops.

A kill switch ensures continuous protection
Network Lock, ExpressVPN's kill switch, acts as your safety net if your VPN unexpectedly drops. You won’t go unprotected, as all internet traffic is immediately halted, maintaining your security and privacy.
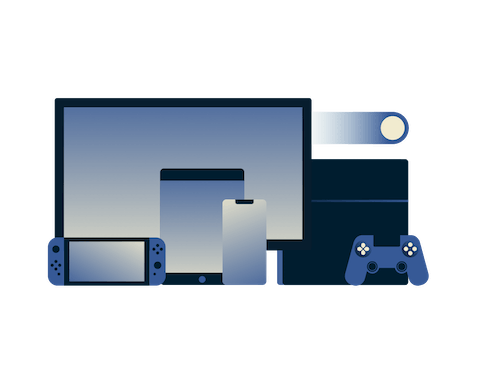
Connect on 8 devices at the same time
Expand your security beyond your Mac. With ExpressVPN, you can connect to the VPN on up to eight devices at once, covering a range of gadgets, all under one subscription. Install ExpressVPN on all your devices so they’ll be ready to go when you are.
Get a risk-free VPN for Mac in 3 steps
Step 2
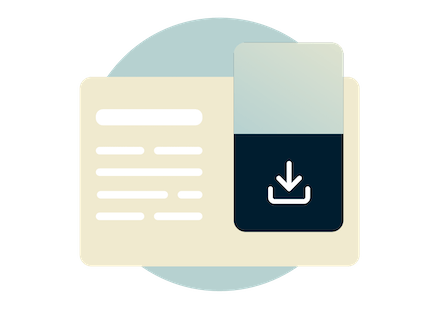
Download and install the VPN app
for Mac.
Step 3
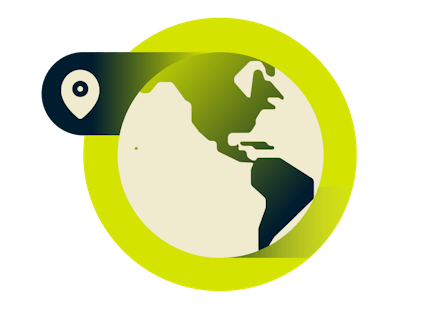
Connect and change locations in one tap. It’s that easy!
How to set up a Mac VPN
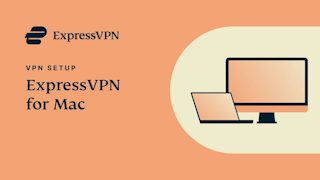
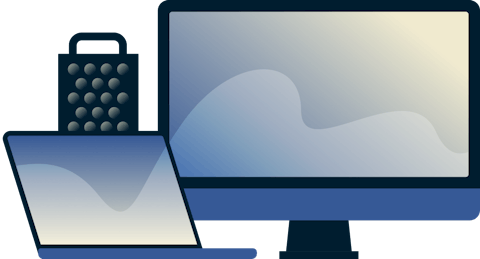
Download a VPN for all Apple devices
ExpressVPN is the best Mac VPN because it works with all Apple desktops and laptops. It even runs natively on Apple silicon (M1 and M2)!
Connect to ExpressVPN on:
MacBook, MacBook Air, MacBook Pro, iMac, iMac Pro, Mac Pro, and Mac mini.
ExpressVPN is compatible with:
macOS Sonoma (14), macOS Ventura (13), macOS Monterey (12), macOS Big Sur (11), macOS Catalina (10.15), macOS Mojave (10.14), macOS High Sierra (10.13), macOS Sierra (10.12), OS X El Capitan (10.11).
Need the same great VPN access on your iPhone, iPad, or iPod touch? Get a VPN for iOS and use them all simultaneously.

Gaming on Mac with a VPN
ExpressVPN is the best VPN for gaming online on Mac. A VPN keeps your data private, protects you from DDoS (distributed denial of service) attacks, and can also lower ping times between gaming servers by connecting you to locations closer to the network hosts.
If your internet service provider is throttling gaming traffic, ExpressVPN can also bypass those restrictions to restore your network speeds to their default levels. In some instances, gamers have even reported faster speeds.
If you’re gaming on consoles like the Nintendo Switch, PlayStation, and Xbox, ExpressVPN has you covered, too.
FAQ: VPN for Mac (Apple)
Does my Mac have a VPN built in?
While macOS provides the option to connect to a VPN server in System Preferences, it is technically not a VPN service. It is actually a conduit that connects to third-party VPN services like ExpressVPN.
Is there a free VPN for Mac?
If you’re looking for a free Mac VPN, you should give ExpressVPN a try. Simply sign up for our top-rated service and test us out for 30 days. You’ll get access to all our features and every app platform, not just a limited version for a single device. And if in those 30 days you’re not convinced that we’re the best Mac VPN out there, you’ll get your money back—all of it. It’s like a free VPN trial, but better.
Although there are free VPNs and proxy services, they are not recommended as they do not offer the same privacy and security benefits of a paid VPN. Read more about free proxy services vs. VPNs.
How do I know the ExpressVPN app for macOS is secure?
Security is at the forefront of what we do at ExpressVPN. Not only do we aim to design our apps and systems to offer a high level of privacy and security, but we also routinely engage independent auditors to validate our security claims. It’s one of the best ways for our users to know if they can trust our services to protect them. See the full list of audits and read the full reports.
What is the best VPN for gaming on Mac?
With servers across 105 countries, best-in-class encryption, and ultra-fast speeds that offer minimal buffering, ExpressVPN is the best and most reliable VPN for gaming online on your Mac.
Why is my Mac VPN not working?
There are several reasons why your Mac VPN might not be working. Here are some of the most common causes and how to fix them:
Firewall issues: Your Mac's firewall may be blocking your VPN connection. Try temporarily disabling the firewall to see if that resolves the issue. If the VPN works without the firewall, you will need to configure the firewall to allow traffic through your VPN connection.
Network connectivity issues: Make sure your Mac is connected to the internet before trying to connect to your VPN. You can try restarting your router or modem if you are having trouble connecting to the internet.
VPN protocol compatibility: Different VPN protocols may have different compatibility requirements. Try using a different VPN protocol, such as Lightway, OpenVPN or IKEv2, to see if that resolves the issue.
Third-party software conflicts: Some third-party software, such as antivirus or firewall programs, may interfere with your VPN connection. Try temporarily disabling any third-party software that you think might be causing the problem.
Incorrect DNS settings: If your DNS settings are incorrect, it may prevent your Mac from resolving the VPN server address. Try using your VPN provider's recommended DNS settings.
VPN server problems: Sometimes, the problem may be with the VPN server itself. Try connecting to a different VPN server to see if that resolves the issue.
Mac VPN configuration issues: If you are using the built-in Mac VPN configuration, there may be a problem with the configuration itself. Try deleting the VPN configuration and creating a new one.
Will a VPN for Mac slow my internet connection?
A VPN for Mac can potentially slow down your internet connection. This slowdown occurs because your internet traffic is being encrypted and routed through a VPN server, which can be farther away than your normal server. Factors like the quality of the VPN service, the distance to the VPN server, and the strength of the encryption used can influence the extent of the slowdown. However, some high-quality VPNs like ExpressVPN have minimal impact on internet speed.
How do I set up a Mac VPN using the OpenVPN protocol?
Setting up a Mac VPN using the OpenVPN protocol involves downloading and installing OpenVPN Connect, acquiring OpenVPN configuration files from your VPN provider, and importing the configuration files into OpenVPN Connect. To set up a VPN on a Mac using the OpenVPN protocol, follow these steps
1. Download and Install an OpenVPN Client for Mac
Find and download a reliable OpenVPN client for Mac. A popular choice is Tunnelblick, which is free and open-source. Once downloaded, install it by following the on-screen instructions.
2. Obtain OpenVPN Configuration Files
Get the OpenVPN configuration files from your VPN service provider. These are usually available for download on their website.
To find the files using your ExpressVPN credentials, go to the ExpressVPN setup page. If prompted, enter your ExpressVPN credentials and click Sign In. Enter the verification code that is sent to your email.
On the right, with OpenVPN already selected for you, you will see your username, password, and a list of OpenVPN configuration files. Click the locations you want in order to download the .ovpn files.
3. Set up the VPN with Tunnelblick
On the Welcome to Tunnelblick screen, click I have configuration files. Drag and drop the .ovpn configuration files into the Tunnelblick interface.
You will be asked if you would like to install it for all users. If the VPN is intended for all accounts on your Mac, select All Users. If the VPN will only be used by your current account, select Only Me. When the screen reads “Tunnelblick successfully: installed one configuration,” click OK.
4. Connect to a VPN server location
To connect to a VPN server location, click the Tunnelblick icon in the top-right corner of your screen. From the dropdown menu, select Connect [name of the .ovpn configuration file]. Then, enter your VPN account username and password.
When you are connected successfully, you will see the “Connected” message in green.
How do I set up a Mac VPN using the IKEv2 protocol?
To set up a Mac VPN using the IKEv2 protocol, follow these steps:
1. Get VPN details
Obtain the necessary details from your VPN service provider, including the server address, remote ID, and your VPN account credentials (username and password).
2. Open Network Preferences
Click on the Apple menu at the top left corner of your screen. Select System Preferences and then click on Network.
3. Add a VPN connection
In the Network window, click the + button at the bottom left corner to add a new network service. In the interface menu, choose VPN. For the VPN Type, select IKEv2. Name your VPN service and click Create.
4. Configure VPN settings
Enter the server address and the remote ID provided by your VPN service. Click on Authentication Settings. Enter your VPN account credentials (username and password). Click OK.
5. Connect to the VPN
Click Apply to save your settings. Connect the VPN connection.
Once connected, you can check your IP address online to verify that the VPN is working.
If you want the VPN to connect automatically, go back to the Network window, select the VPN service, and check the box Connect on demand.
People love ExpressVPN for Mac


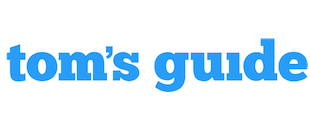
Risk-free VPN for Mac
Love ExpressVPN—or get your money back.
Try ExpressVPN for Mac with a 30-day money-back guarantee today and secure your internet!